Meetings shouldn't be a drag. There, I said it. They shouldn't be about scribbling notes or struggling to remember the important bits. Let’s face it, in the chaos, those precious minutes turn hours. What if we can change that?
Imagine if meetings felt quick, engaging, and super efficient. Imagine if they were less about clutter and more about getting things done. Sounds refreshing, right? Now, stop imagining.
It's time to step into reality. The reality of Microsoft Teams powered by Copilot. An unbeatable combo that turns your meeting nightmares into a smooth experience. No more chasing details or losing track of discussions.
Surprised? Well, don't be. It's all true. A fresh spin on meetings is less than a few clicks away. Get ready to breeze through meetings with all the relevant info at your fingertips, thanks to the brilliance of Copilot.
In this guide, you'll explore your pathway to efficient, stress-free meetings. You'll learn about using Copilot in Teams, handy tips, and troubleshooting if things go a tad off course. So let’s get started, and turbocharge your Teams experience with Copilot!
How to use Copilot in Microsfot Teams?
Let's do this! So, you're ready to get Copilot and Teams to play nice together. You're in the right spot. In the next few steps, you'll learn how to jazz up your Microsoft Teams meetings with Copilot.
We'll walk you through how to use Copilot in Teams to record your meetings, generate notes, and even troubleshoot if something goes wonky. With these handy tips and tricks, you're about to take your Teams meetups to the next level. Ready to ride with Copilot in Teams? Let's dive in!
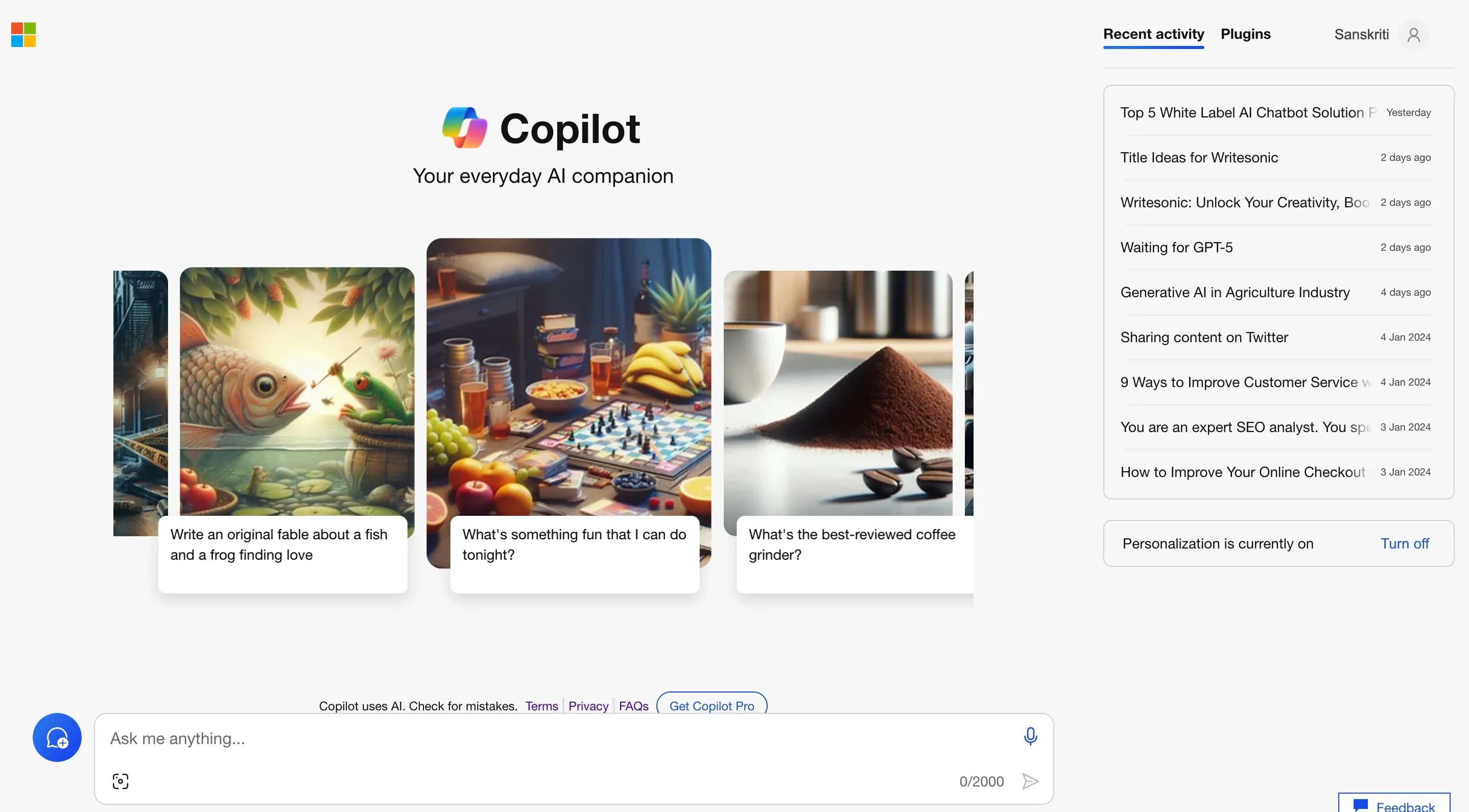
Prerequisites for using Copilot in Microsoft Teams
Before you can use Copilot in Teams, make sure you've got a few things ready to go. First up, you need a computer or a device where you can use Microsoft Teams without a hitch. This means it should be up to date and running smoothly. You also need a Microsoft Teams account that's all set up and ready to roll.
Next, get your hands on Copilot. You'll download this from a specific place we'll talk about later. But before that, know this: you've got to have the right permissions in Microsoft Teams to add new stuff. Otherwise, Copilot won't work.
Also, brush up on the basics of how Microsoft Teams operates. Copilot and Teams work best when you know your way around Teams first. If you're new, spend some time clicking around, starting conversations, and joining meetings.
Lastly, be sure your internet connection is reliable. Copilot in Teams needs a strong signal to work well. Choppy internet can really mess things up.
Got all that? Great. You're now ready to start using Copilot and Teams together. Let's get to the fun part.
Suggested reading:How to Use Copilot in Microsoft Teams: A Step-by-Step Guide
Installing Copilot
Alright, the real game starts now - installing Copilot! This is as straightforward as it gets. From your device installed with Microsoft Teams, head to the Copilot website. From the homepage, click on "Download." You'll get a file to save somewhere on your device. Save it somewhere you can easily find it, okay?
Once you've saved it, go find that file and open it up. Now, follow the prompts that show up on your screen. It's pretty much a bunch of "Next" and "OK" until you hit "Finish." Copilot should now be installed on your device.
Here's a heads up though, Copilot and Teams work together like best friends. So, make sure Microsoft Teams is also installed on your device before starting with the Copilot installation. Otherwise, they can't play nice.
After you've got Copilot installed, you're ready to start using Copilot in Teams. Give yourself a pat on the back. You're doing great! Next up, we'll walk through some of the basics of how to use Copilot in a meeting on Microsoft Teams. Bring your A-game and see you there!
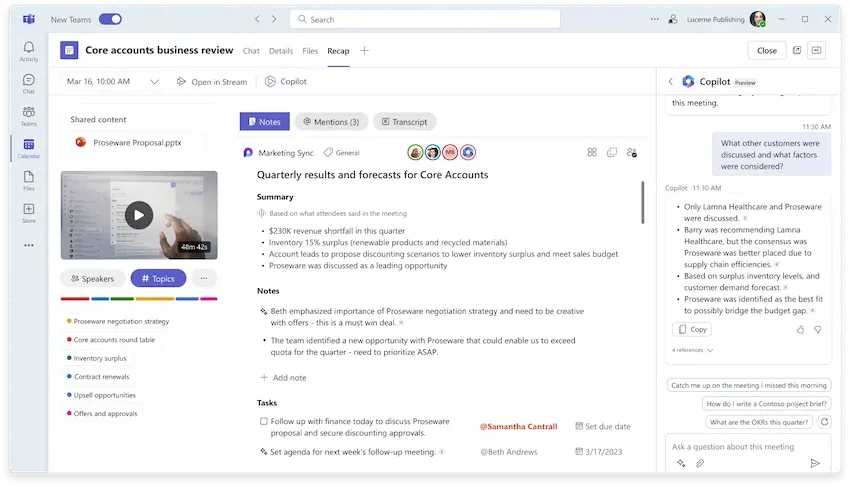
Basics of Copilot Interface
Great job on installing Copilot! Now, let's get familiar with it. The Copilot interface is straightforward and user-friendly. It's designed to help the whole Copilot in Teams experience feel like a breeze.
Once open, you'll see a main window. This is home base. It's like the steering wheel of Copilot, helping you navigate through all the things it can do. The buttons on this page are your tools, each with its own job.
You've also got a menu bar. This is your control centre. It's where you'll find settings and tools to personalize how Copilot and Teams work for you. You'll also find a 'Help' section in there, in case you need some extra assistance.
There's also a smaller work area. Here's where you'll actually do stuff. It changes based on what you're doing in Microsoft Teams. You'll get hang of it once you start using it.
Knowing your way around the Copilot interface helps make your time with Microsoft Teams smoother and more productive. Now that you've got the lay of the land, you're ready to power up Copilot and Teams and hit the ground running. Let's move on!
Suggested reading:How to Use Copilot in Microsoft Teams: A Step-by-Step Guide
Synchronising Copilot with Microsoft Teams
Time to make Copilot and Teams best pals. Let's sync them up.
Get your device and open Microsoft Teams. Navigate to the Apps section - that's where Copilot comes in. Search 'Copilot' in the search bar and click on it. You'll see an option saying 'Add.' Click that. You're telling Teams, "Hey, we've got a new player."
Here's what happens next. Microsoft Teams and Copilot will now shake hands. You'll see a few instructions show on the screen. Don't worry, it's simple stuff. Your job is to click where it tells you to.
Once you've done all that, bam! Copilot in Teams is activated. They're now synced up and ready to make your Teams life much easier.
Good deal, right? It's like magic. Copilot and Teams working together to help you work smarter and faster. Now you're all set to use Copilot in a meeting or chat in Microsoft Teams. Just sign into Teams, open Copilot, and you'll see it all fit together.
Let's go, time to show you how to use Copilot in Teams during a meeting. Hang tight and let's get you soaring!
How to Use Copilot in a Meeting?
Ready to run Copilot in a meeting? Buckle up!
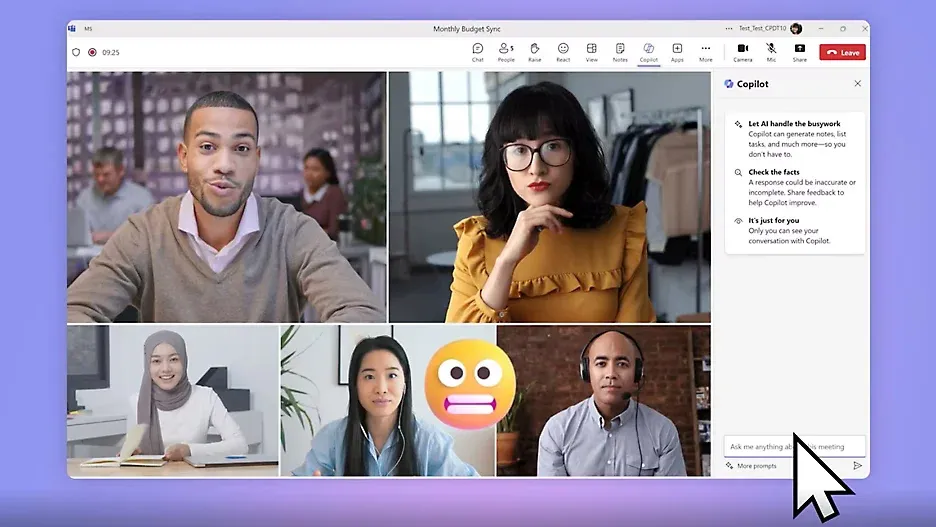
Before you join a meeting in Microsoft Teams, open Copilot. You don't have to do anything extra. Copilot and Teams have already made friends, remember? So, when Teams gets going, Copilot jumps in the game too.
In the meeting, Copilot's there to assist. Like a handy sidekick, it'll follow your lead. You can tell Copilot what to look for in the meeting, and it does the job. Need to mark specific points from the discussion? Tell Copilot. It's got your back.
Here's a cool part. Copilot helps to outline and store your meeting details. So, anything you decide with the team, Copilot saves. When you need to look back, it’s ready with all the info. It's like having a personal assistant, making sure you don't miss a thing.
When the meeting's done, Copilot summaries and tidies up all the info. No more scrambling to write notes. Copilot in Teams handles it.
See? That's the power of using Copilot in a meeting on Microsoft Teams. Less clutter, more focus. Copilot and Teams are here to make your life easier. Now, go forth and boss your next meeting!
Tips and Tricks for Using Copilot
Using Copilot already feels good, huh? Now let's make it even better. Here are some tips and tricks for you.
Optimize your settings in Copilot. Tailor-fit them to your needs. Whether it’s how you receive notifications or manage data, teach Copilot how you like things. That makes Copilot in Teams work best for you.
Use the Copilot shortcuts. It's packed with them. They help you do things quicker in the Copilot interface. They're like secret handshakes between you and Copilot in a meeting on Microsoft Teams. Very handy!
Make a habit of skimming through the summary that Copilot generates after the meetings. It helps you remember the key points and tasks. This is where the magic of Copilot and Teams truly shines.
Feel free to explore and discover the full power of Copilot. You'll come across features that you didn't even know you needed. The more you use it, the more seamless experience you get with Copilot in Teams.
So, dive right in! Have Copilot and Microsoft Teams working together like a charm. Now you're all set to spruce up your Teams experience with Copilot. Let's get things done!
Suggested reading:How to Use Copilot in Microsoft Teams: A Step-by-Step Guide
Troubleshooting Common Issues with Copilot
Alright, picture this. You're ready to use Copilot in a meeting on Microsoft Teams. But something doesn't feel right. Maybe it's not syncing or the notes aren't showing. I’ve got you covered. Here's your mini troubleshooting guide.
When Copilot doesn't sync up with Teams, try the classic method first. Sign out of both Microsoft Teams and Copilot. Then sign back in. A fresh start often fixes this small hiccup.
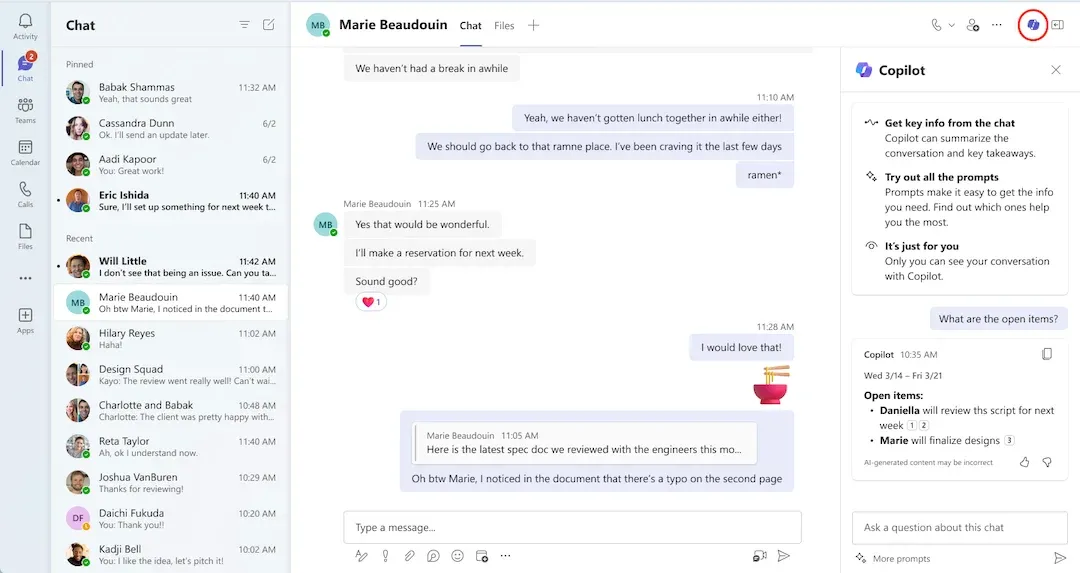
If your meeting notes aren't showing up in Copilot, check your internet connection. No good connection, no notes. It's that simple. Get your wifi back on track, and Copilot and Teams should be back to smooth sailing.
In case you are having trouble finding Copilot in Teams, ensure your Teams account has admin permissions to install apps. No permissions, no Copilot. A little chat with your IT folks can sort this out.
And remember, sometimes, the quickest path to a solution is through the 'Help' section. It's right there in the menu bar. It's where Copilot and Teams come together to help you out.
A few speed bumps along the way are common. But now you've got the tricks in your pocket to handle them. You're now all set to let Copilot in Teams take the wheel!
Conclusion
You've now got the know-how for harnessing Copilot in Teams. Simple is the name of the game. Keep the meetings running smooth with Copilot on your side, and remember those shortcuts. They're total time-savers.
Ran into a jam? Don't sweat it. Logout, check your internet, or talk to IT. Copilot and Teams are pretty solid, but everything needs a nudge sometimes. Help's there when you need it, so make use of that 'Help' section.
And that’s it. You've got this. Let Copilot in Teams lift the load off your shoulders. Focus on what matters most and let the tech handle the rest. You're ready to roll!
Suggested reading:How to Use Copilot in Microsoft Teams: A Step-by-Step Guide
Frequently Asked Questions (FAQs)
Can I use Copilot on Microsoft Teams if I'm not the meeting host?
Absolutely! You don't have to host the meeting to make use of Copilot's features. It's there to assist all participants.
Can Copilot be used in Teams meetings with external participants?
Yes! Copilot works across the board, whether the participants are inside or outside your organization.
Does the help offered by Copilot in Teams extend to non-English languages?
Currently, Copilot supports only English. Other languages may be added in the future.
Is Copilot in Teams available for mobile devices?
As of now, the Copilot integration is available for Teams desktop version only.


